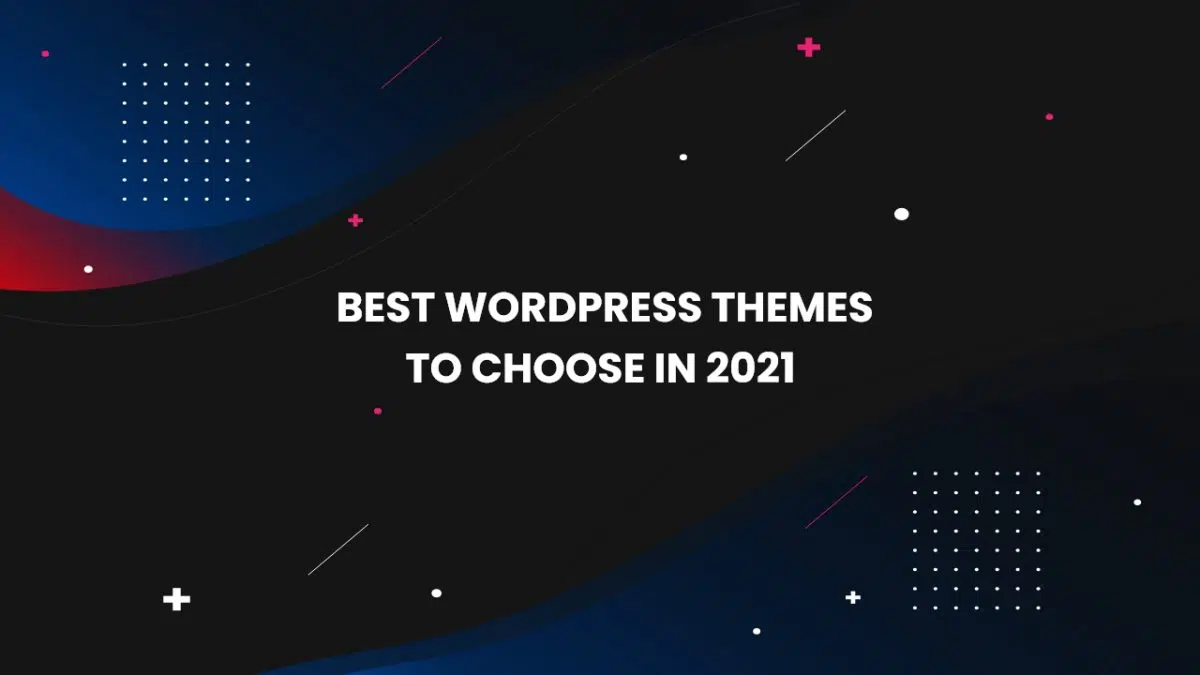Many of you may wonder to protect your content from being theft, don’t worry you’re at the right place. This guide will help you to protect your content from copy-paste content thieves and web crawlers. This will make it a bit harder for people to copy content from your website. Let’s begin the guide to prevent copy-paste & text selection on your website without wasting time.
Method 1: Using CSS to Prevent Copy-Paste & Text Selection
This is a super-simple method to prevent text selection. You’ll just need to add some CSS codes to your WordPress Theme, and this can be done directly from the WordPress Built-In Theme Customizer.
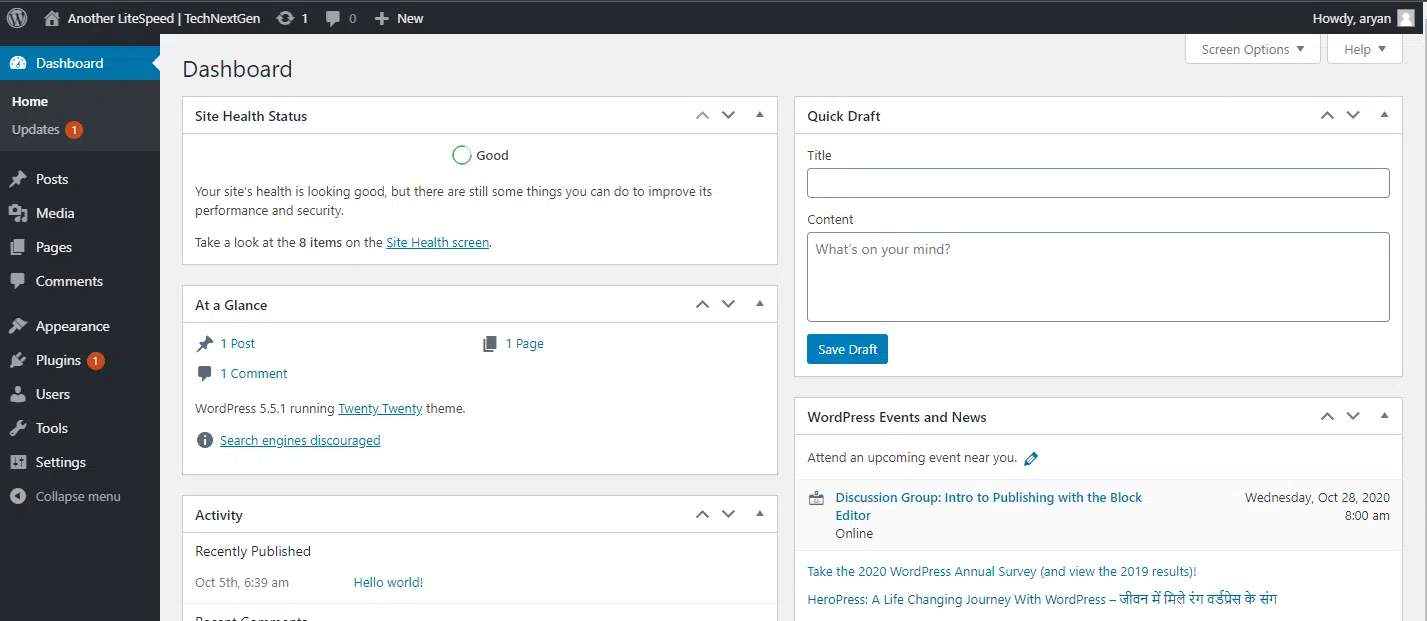
For doing so, Open Theme Customizer from Appearance > Customize page in WordPress Admin Dashboard Menu.
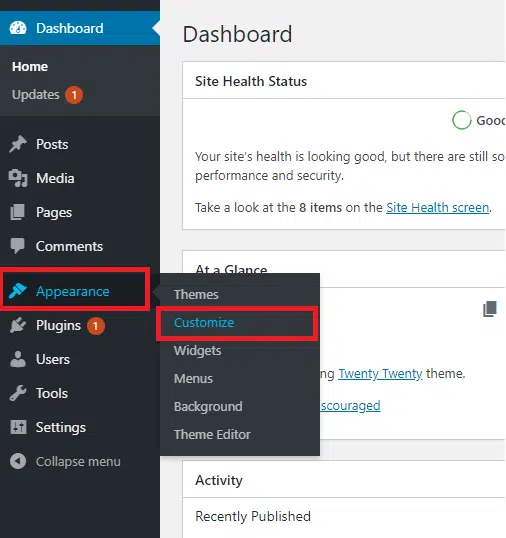
Now go to Additional CSS tab. Then, add the following CSS Codes there:
* {
-webkit-touch-callout: none; /* iOS Safari */
-webkit-user-select: none; /* Safari */
-khtml-user-select: none; /* Konqueror HTML */
-moz-user-select: none; /* Old versions of Firefox */
-ms-user-select: none; /* Internet Explorer/Edge */
user-select: none; /* Non-prefixed version, currently supported by Chrome, Opera and Firefox */
}
Source: StackOverFlow
It will look something like this:
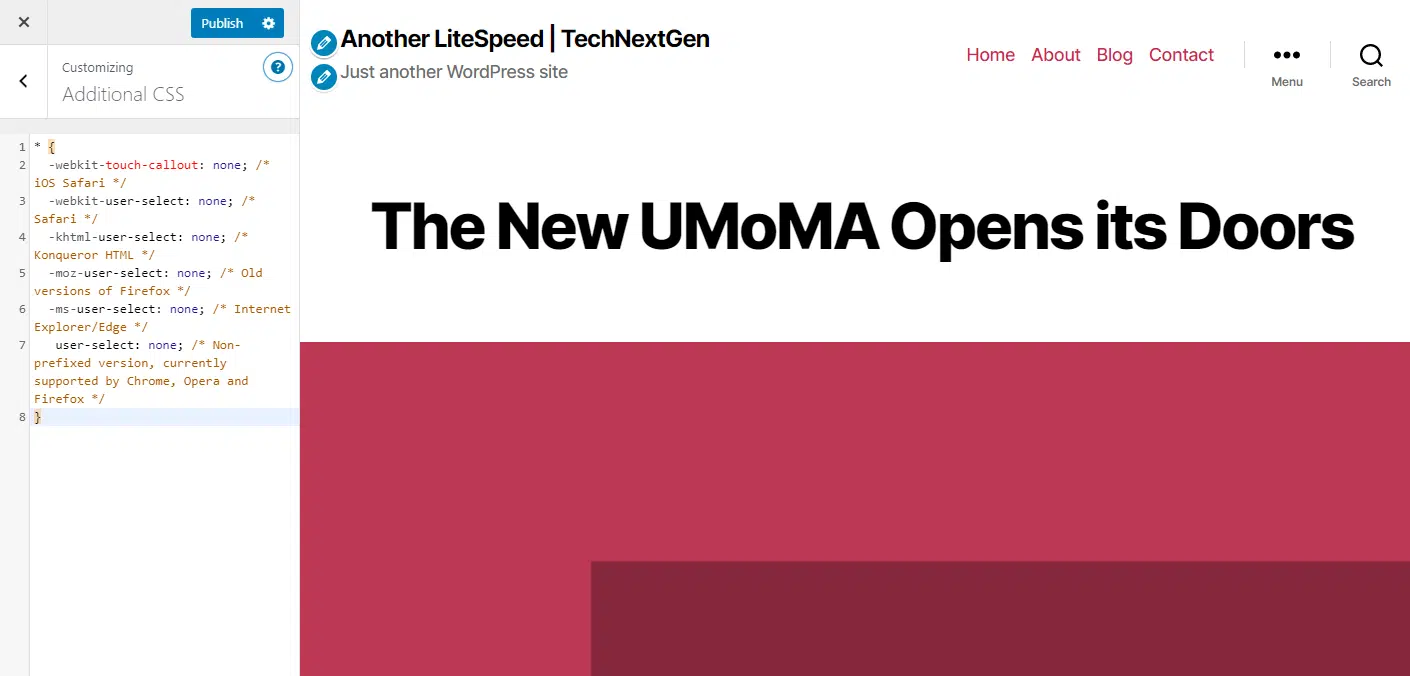
After that, go on and try to select some text on your Live Customizer Page. I hope you won’t be able to do so. With that’s done, Publish the page to apply it on the live website.
Method 2: Using a Plugin to Prevent Copy-Paste Text Selection
If you’re not good at CSS or don’t want to mess with the codes, you can install and set up a plugin to do all this stuff with ease. We’ll be using a plugin called WP Content Copy Protector.

First, we’ll install and activate WP Content Copy Protector. The plugin will start working right after the activation. From now, Visitors will no longer be able to copy and paste text from your site. This will also prevent the users from using Right-Click and Print option. It’s easy to customize as well.
To do so, simply go to Copy Protection Page in your WordPress Admin Panel. From here, you can choose from a couple of different options to enable or disable protection for specific types of content. When all done, don’t forget to Save Changes.
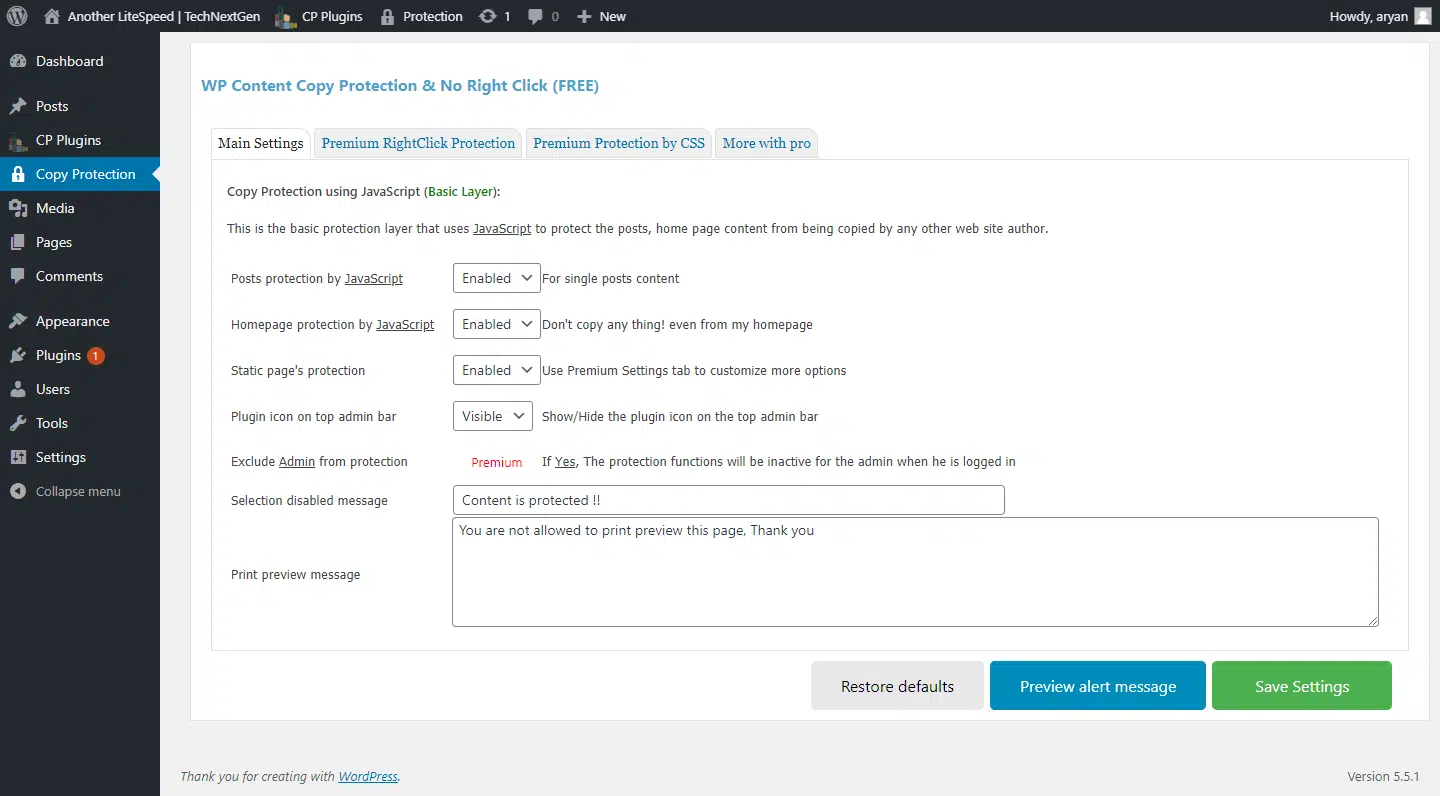
Should You Try to Prevent Text Selection on your Website?
While these methods are effective to protect your content from regular website visitors, this isn’t gonna help you to protect your content theft from techies or well-informed users to copy/paste your content. Any person with a slight knowledge of Inspect Elements or Code Source can easily copy any content they want. Although this will prevent automated content scraping to an extent.
I hope you’ll like the guide to prevent your content from being theft. See you guys in the next one.
Via: WpBeginners
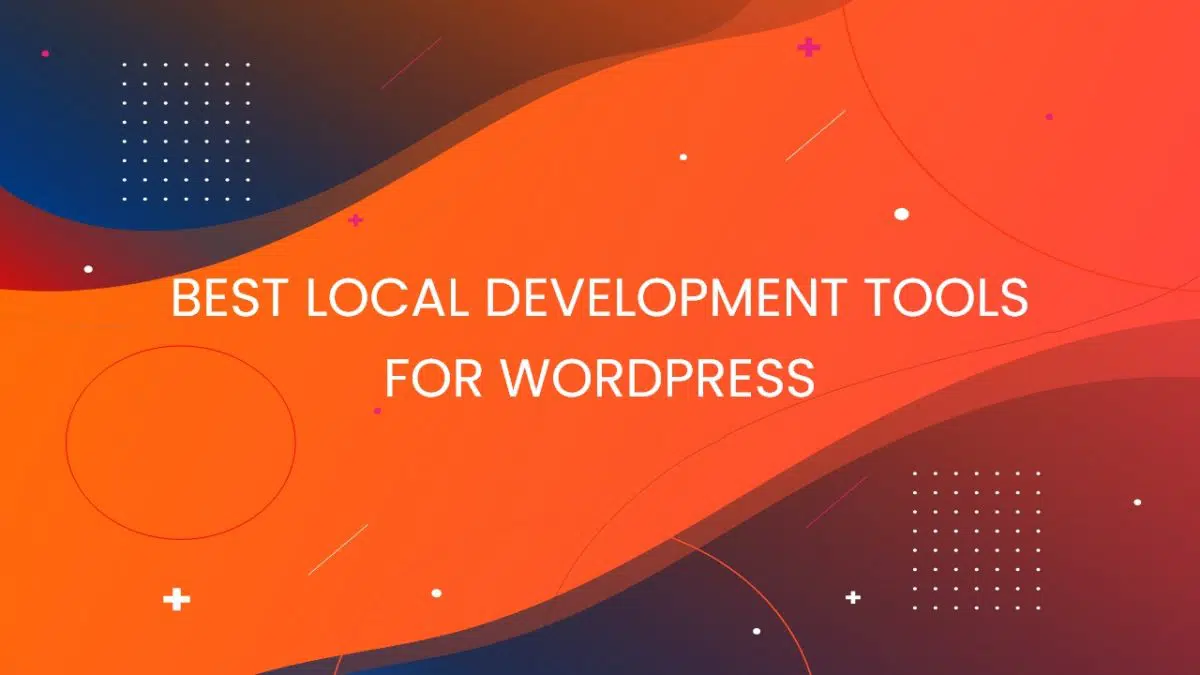
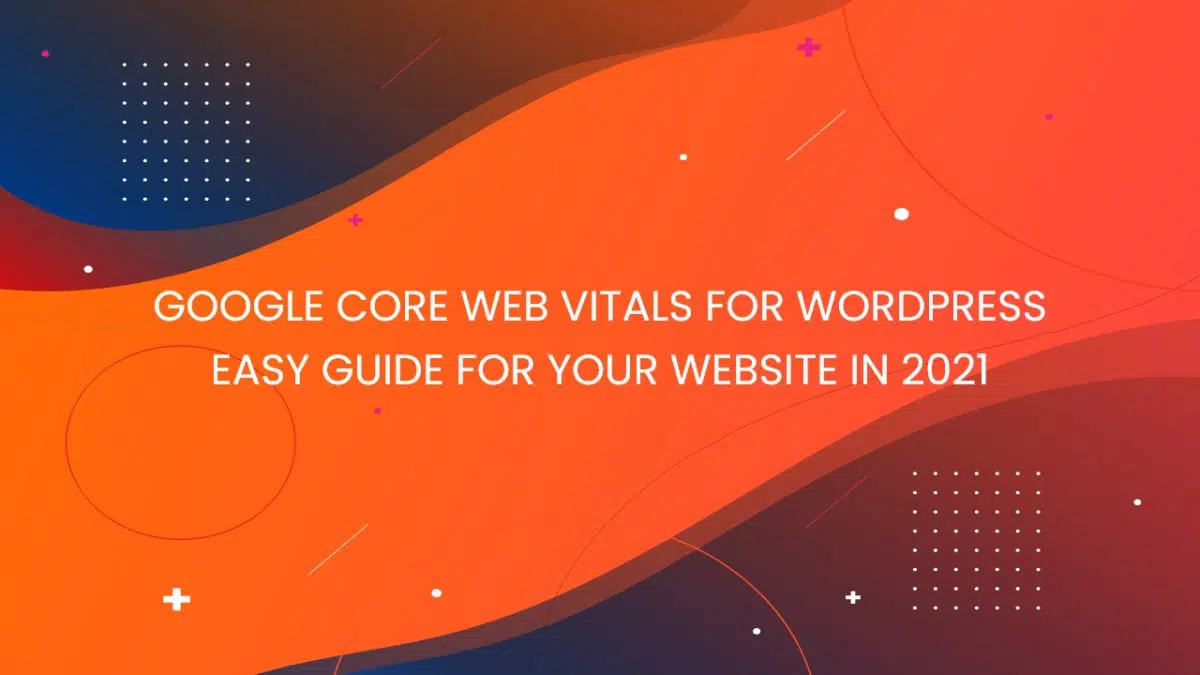
![11 Best WordPress Hosting in [year] [Updated December] 9 11 Best WordPress Hosting in [year] [Updated December]](https://technextgen.net/wp-content/uploads/2021/10/difference-between-domain-and-web-hosting-featured-image.jpg.webp)