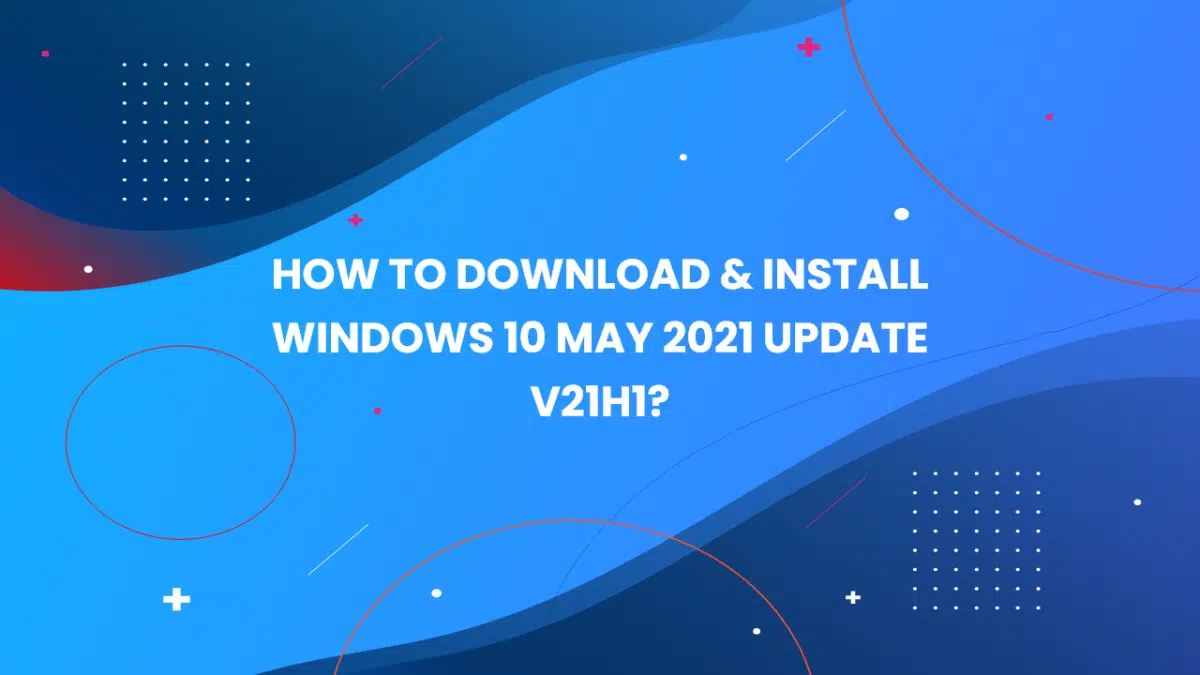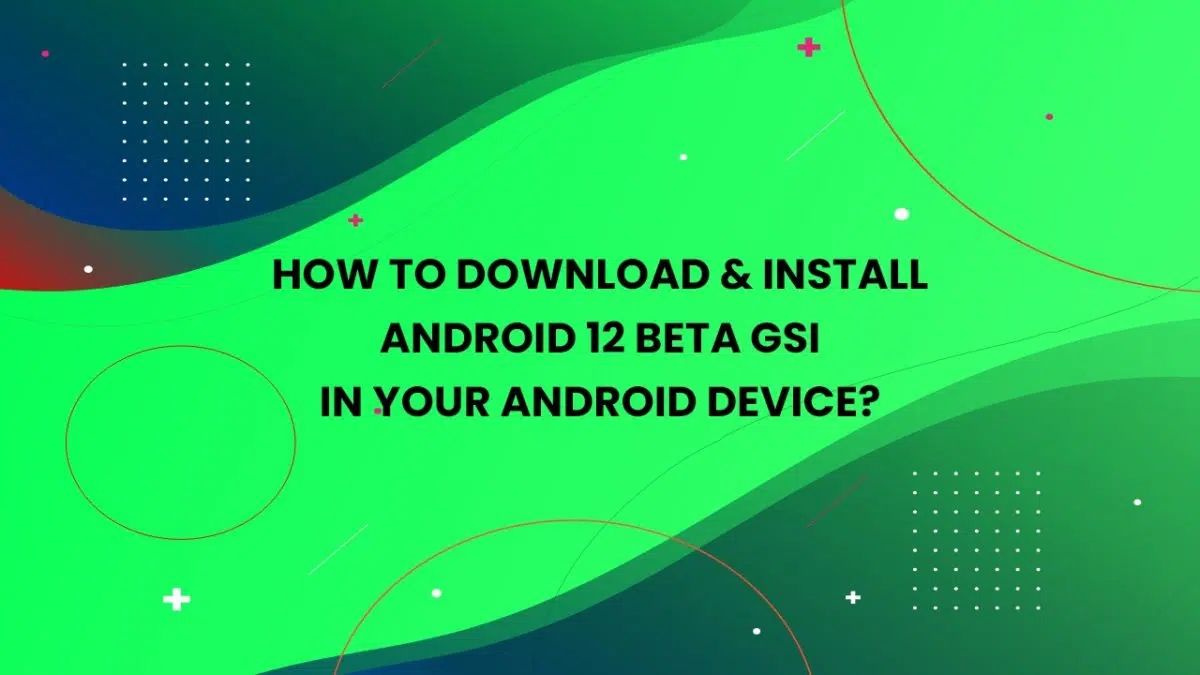Warning: Array to string conversion in /home/u377242068/domains/technextgen.net/public_html/wp-content/plugins/luckywp-table-of-contents/plugin/Shortcode.php on line 287
Warning: Array to string conversion in /home/u377242068/domains/technextgen.net/public_html/wp-content/plugins/luckywp-table-of-contents/plugin/Shortcode.php on line 287
In this post, I’ll guide you through the steps to run ADB from Web Browser without downloading and installing a single file.
Hi Folks, What’s going on? Troubled by using ADB on your PC sometimes. Don’t work, I just found a quick solution for this. ADB is the most important utility for Android Developers & Enthusiasts, allows you to execute loads of modifications.
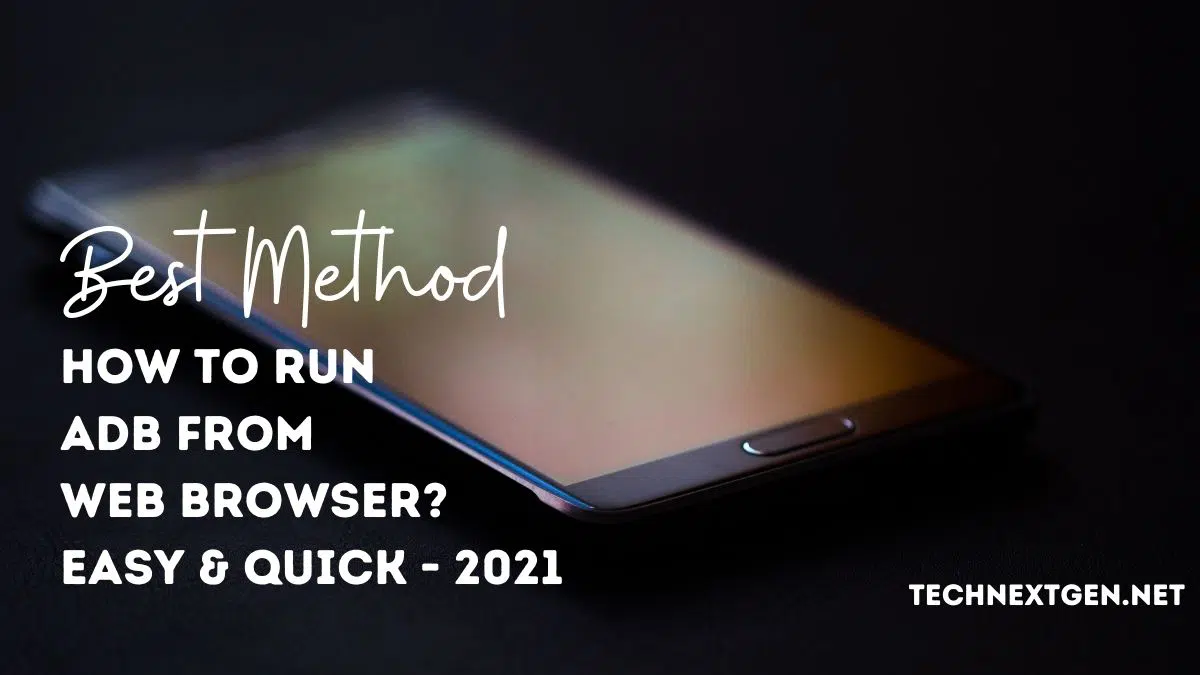
How to Run ADB from Web Browser
The WebADB Project first developed by XDA Member SteelToe makes the use of Chromium Browser’s WebUSB API to connect your Android Device to ADB running in your Web Browser.
The WebUSB API is responsible for establishing the ADB connection between your Android Device and the Web Browser. The only requirement of this tool is a Chromium Based Web Browser. Currently, only Google Chrome & Microsoft Edge, other Chromium-based browsers will do the job too but the Chrome & the Edge are the most stable ones.
Some Features of WebADB:
- APK Installation
- Interactive Shell
- Screen Recording
- Device Information
- File Manager
- Enabling ADB over Wi-Fi
STEP 1: Enable USB Debugging on your Phone
To enable USB Debugging in your device, go to Settings > About Phones > Tap on Build 7x Times > Enable Developer Options > Go to Developer Options > Enable USB Debugging. To know more check out my recent post on Enabling USB Debugging in Samsung Devices.
STEP 2: Enabling WebUSB Flag in Chrome
For Google Chrome:
- Open the Google Chrome on your PC and then go the the location below in the address bar:
chrome://flags- Now, quickly search for “Enable new USB backend” in the search bar.
- To enable the flag, select the flag and change its status from “Default” to “Enabled“.
- Now relaunch the browser to save the changes.
- That’s all.
For Microsoft Edge:
- Open the Edge Browser on your PC and then go the the location below in the address bar:
edge://flags- Now, quickly search for “Enable new USB backend” in the search bar.
- To enable the flag, select the flag and change its status from “Default” to “Enabled“.
- Now relaunch the browser to save the changes.
- That’s all.
STEP 3: Running ADB from Web Browser
After doing all settings in browser & enable USB Debugging in Android, now let’s quickly try the WebADB using the following steps:
- Connect your Android Device to your PC via USB Cable.
- Open the Browser and go to the “WebADB” website and click on the “Add Device” located at the left side of the menu bar.
- Now select your Android Device appearing in the dialog box and click “Connect“.
- Now your device will be listed in the Available Device section. Click on the “Connect” button below it.
- Now, you’ll get the prompt to “Allow USB Debugging” in your device.
- Tap on “Allow” to let your PC access your Android Device.
- That’s it. Now the “WebADB” will be activated on your screen.
Now you can access your “Device Info”, “ADB over WiFi”, “Interactive Shell” for ADB, File Manager, and more. You can even Install APK & Screen Capture on your Android Device over ADB.
With all the done, I hope you successfully managed to run the ADB directly from your Web Browser. Hope you guys will like this guide. See you guys in the next post. Adios!