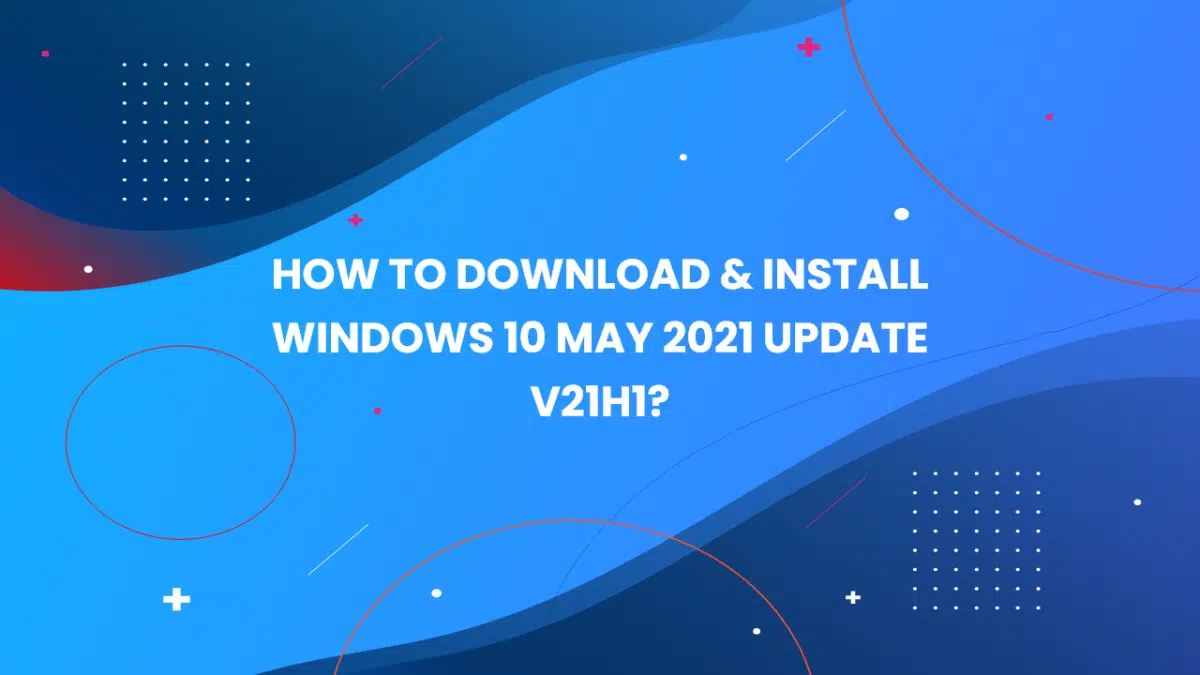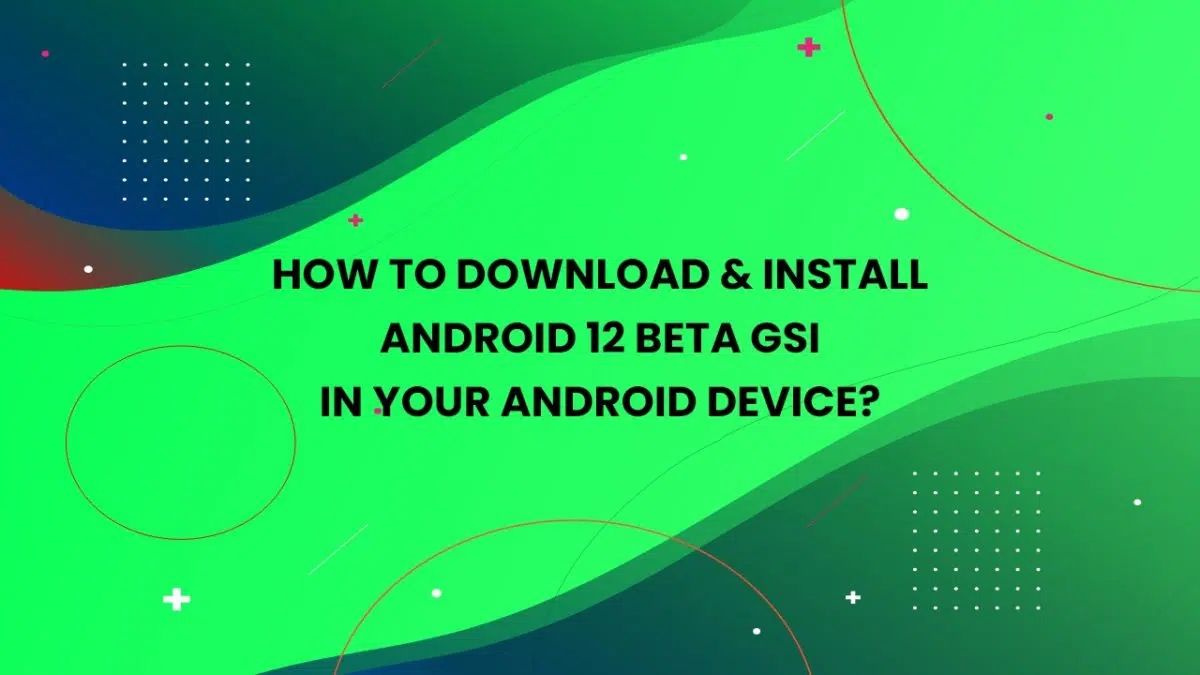Windows 10 May 2021 Update ISO images are now available for download via Microsoft’s website. Windows 10 ISO with May 2021 Update is available in all editions, languages and two formats (64-bit and 32-bit), according to the tech giant.
Download Windows 10 May 2021 ISO
To download ISO file for Windows 10 May 2021 Update (version 21H1) from Microsoft’s website, you’ve two options:
- Using Windows ISO Downloader by Heidoc.net
- Using Microsoft’s Media Creation Tool
Direct Download Links for Windows 10 May 2021 ISO
If you want to download the ISO image immediately, here are all the direct download links to download Windows 10 May 2021 Update:
- Windows 10 21H1 English (all editions) 64-bit – 5.8GB
- Windows 10 21H1 English (all editions) 32-bit – 3.9GB
These links are valid till 12PM UTC on May 25th and it is highly recommended to use your own download links by following the steps mentioned below.
In this guide, I’ll highlight the step-by-step methods to download Windows 10 May 2021 ISO files and apply the upgrade of Windows 10 v21H1 Upgrade manually from ISO file.
Method 1: Using Heidoc’s Windows Downloader Tool
The Heidoc’s Windows Downloader Tool is one of the best way to download Windows 10 Latest ISO images directly from Microsoft.
To download ISO using Windows Download Tool, follow these steps:
- Download the Tool from Heidoc.net.
- Launch the software after downloading completes.
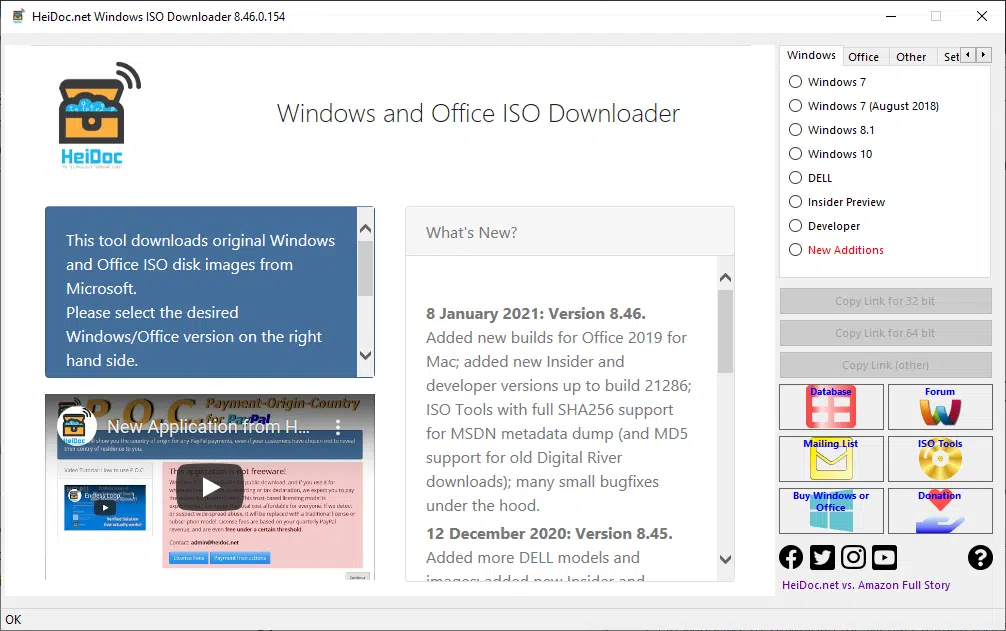
- Select “Windows 10” from the sidebar, and wait for the page to load.
- Select “Windows 10 Home/Pro” in edition under “Windows 10 Version 21H1 Update“.
- Select the language of your product and click on “Confirm“, download links will appear on the screen.
- Click on the download button of your desired Architecture most probably “x64“, download will start in your default browser.
I’ll suggest you to download the ISO Image using any file download like IDM or JDownloader2.
Method 2: Use the Media Creation Tool to create an ISO
The Windows 10 Media Creation Tool is also a great way way to reinstall the operating system and it can download the necessary files from Microsoft.
To download ISO using Media Creation Tool, follow these steps:
- On Windows 10, download the Media Creation tool from Microsoft’s website (under Windows 10 installation media section). It’s not a large download and it won’t take long to be finished
- Once downloaded, open the Media Creation Tool to upgrade the current installation or create a bootable flash drive.
- Click Yes and give it a few minutes to prepare the PC.
- Read the license agreement and click on the Accept button.
- When done, you’ll see ‘Getting a few things ready’ screen on your PC.
- On the next screen, you can either upgrade the PC directly or create installation media ( ISO file) for another PC.
- Select the Create installation media and click on Next button.
- Select language, architecture, and Windows edition for your ISO image.
- Under “Choose which media to use“, select the ISO file option and press Next. If you want to create a bootable USB drive, select the first option instead.
- Select a location to save your ISO file and click on the Save button.
- Once the download is complete, you can close the tool by Media Creation Tool by clicking on the Finish button.
That’s all for now.
Also Read: