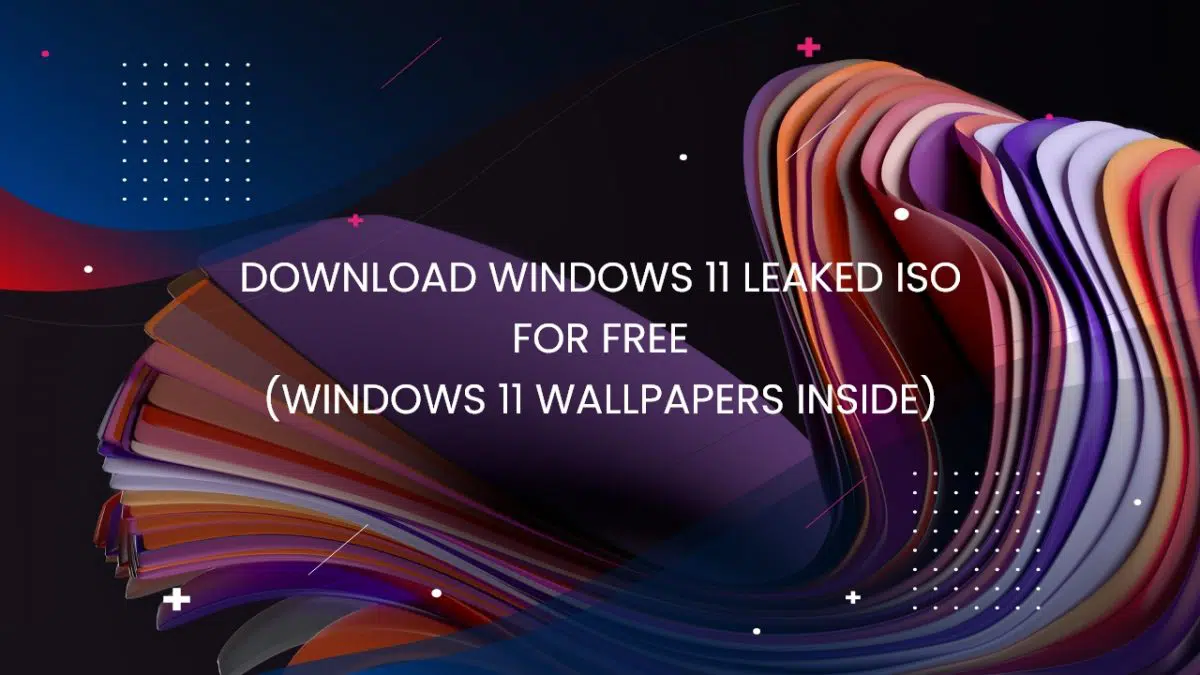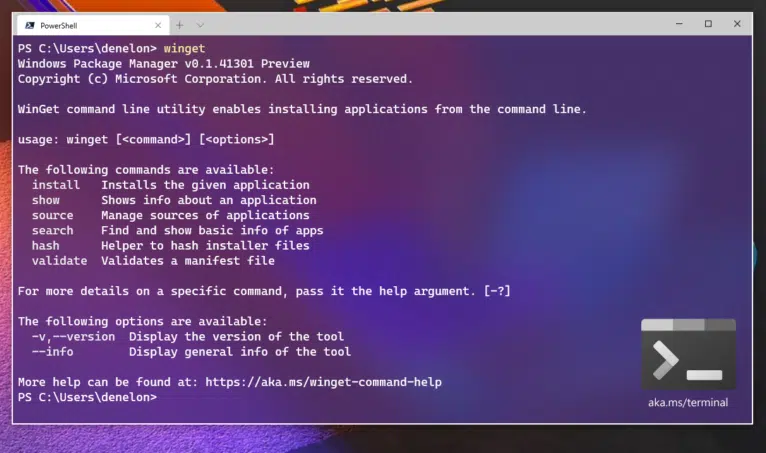Warning: Array to string conversion in /home/u377242068/domains/technextgen.net/public_html/wp-content/plugins/luckywp-table-of-contents/plugin/Shortcode.php on line 287
Warning: Array to string conversion in /home/u377242068/domains/technextgen.net/public_html/wp-content/plugins/luckywp-table-of-contents/plugin/Shortcode.php on line 287
Windows 11 is Leaked.
Microsoft has planned to launch its “next-gen” Windows via an online event on June 24th, which is just a week away, we’ve got the hands-on to the latest leaked ISO of Windows 11. As you are here, you might know that Windows 11 is leaked online on June 15th, and we got the download link for you to test drive the upcoming edition of Windows even before it launches.
Windows 11 Leaked Startup Sound
Latest Posts:
- 7 Best Linux Distro You Should Try in [year] | Latest
- Best JavaScript Courses on the Internet – 2023
Download Windows 11 Leaked ISO
As Microsoft is yet to announce Windows 11, so there’s no official version available for download before the event to be held on June 24. The latest unofficial build that surfaces on the internet are “21996.1.210529-1541.co_release_CLIENT_CONSUMER_x64FRE_en-us.iso“, so you can also consider this as an illegal version too.
Considering the unofficial or illegal version, download and install the operating system at your own risk.
Windows 11 System Requirements:
If you want to download and install Windows 11 in your device, it should match the following requirements given below:
- RAM: 1GB for 32bit or 2GB for 64bit.
- Storage: 16GB for 32bit or 24GB for 64bit.
- CPU: 1.5GHz or faster processor. Also supports SoC.
- Screen Resolution: 800 x 600
Install Windows 11 Leaked Build on Virtual Box from ISO
As you’ve downloaded the ISO now, let’s jump into the process of installing Windows 11 without any hassles. If you’re ready, let’s go:
Requirements:
- Windows 11 Leaked ISO (download links mentioned above).
- Virtual Box. Download it from here.
Guide to Install Windows 11 Leaked ISO
- Install VirtualBox on your PC.
- After successful installation, make sure you’ve restarted your PC to avoid any kind of issue in virtual machine drivers.
- After restart, open it and click on the New icon > Add a Name to your Virtual Machine.
- Now select Type as “Windows” and version as “Windows 10 (64-bit)“.
- After that, Click on Next and allocate the required memory size according to your system memory.
- If you have only 4GB of RAM in your actual system, do not allocate memory to more than 1GB to avoid lags.
- If you have 8GB of RAM or more in your system, you can allocate up to 4GB of RAM depending on the resource consumption of your PC.
- Now, click on Next, checkmark the ‘Create a virtual hard disk now’ option, and click on ‘Create‘.
- Select the ‘VDI (VirtualBox Disk Image)‘ option from the list, and click on Next.
- Enable the ‘Dynamically allocated‘ option > Click on Next.
- Now, allocate at least 35GB of available hard disk space, and click Click on Create.
- Click on the created VM option from the left pane (Windows 11).
- Now, click on the Start button (green arrow icon).
- If prompted, try selecting the ISO file you’ve recently downloaded and select OK.
- Finally, go through the on-screen instructions and the complete installation process.
- That’s all.
Hope you guys will like the post. For more updates, make sure you subscribe to our notifications. Also, follow us on Instagram @technextlive for the latest launches and product showcases.
No schema found.